/Mac Cleaner /How to Clean Mac for Free
You can physically clean junk files on MacBook Pro by following these means: Go to Finder and tap on Applications choice then Utilities From Utilities, dispatch Terminal In Terminal, you need to sort “sudo occasional day by day week by week month to month” and hit. Clean Me is an open source cleaner for Mac that started as a personal project and gradually evolved into a compelling alternative to the best disk cleaners for Mac. It can clean everything from the Trash folder to downloaded mail attachments, document revisions, app, user, and system caches, spotlight indexing data, system logs, and more. Download CleanMyMac 3 for FREE from its official page, install it on your Mac desktop or laptop. Open the great Mac Cleaner from Launchpad or directly. Choose Smart Cleanup on the left side of this junk-cleaning tool interface.
I want to ask for your help. Is there any way I can clean my mac for free?
Here, I am going to show you some ways that you can actually do for you to clean Mac for free. All you need to do is to follow these tips for you to save more of your money.
Using your Mac every day as your main tool for your business, for your office work, or even for school work can make your Mac works slower. And because of this, some users would tend to buy things that will make their Mac work faster like adding up another RAM on your Mac or buying a new one.
But, doing this is not really a practical thing to do because you are going to spend a fortune. If the main issue is you just want to clean your Mac for it to run faster and for you to get some more space for your hard disk, then there are other ways that you can possibly clean Mac for free and you do not need to go anywhere else because it is all right there on your Mac PC.
Article GuidePart 1. How Do I Clean My Mac of Junk for Free?Part 2. What Is The Best Cleaner for A Mac?Part 3. Conclusion
Part 1. How Do I Clean My Mac of Junk for Free?
If you happen to experience that your Mac is running really slow these days, then cleaning up your Mac for free is the best option that you can have.
TIP 1. Try to Update Your Software
Always make sure that your Mac is always updated as this will help you in getting your Mac work faster. This is actually free to do:
- Click on the Apple icon and then click on the App Store.
- Go ahead and click the Update Tab.
- Install any update that you see including the update for your macOS if there is any.
TIP 2. Get Rid of You Old Apps
Having old Applications installed on your Mac is actually eating up your storage so why not dispose of them instead. Deleting your old applications will most certainly clean up your Mac because it will free up some of your space on your disk.
TIP 3. Clean Out Your Storage Space
Aside from the fact that you have deleted some old applications that you no longer use that has actually a big impact on your storage space, then you also might want to consider cleaning up those small files that you do not need especially if you are one of those Mac users that have minimum storage capacity. You can simply find those old large files on your Mac and have them deleted permanently for you to clean up your Mac computer.
How To Clean Your Mac From Junk For Free Windows 10
TIP 4. Try to Optimize Your System
Here, you have to make sure that you have clear out your random cache files, histories and other junks that you have on your Mac because these can affect your storage space and as well as the performance of your Mac computer.
TIP 5. Empty Your Trash
Make sure that you trash is empty because files that are in your trash still eats up some of your storage space on your Mac.
TIP 6. Clean Your Download Folders
Most of the browser have this ability to save all of your downloaded files and put them on your Download folder and this is also taking up some of your storage space so you might want to clean this up as well. For you to do this, just follow the steps below.
- Launch Finder on your Mac computer.
- And then go to your username or Download.
- Have a look at all the files that are in that folder and remove all files that you no longer need. However, if you need some of the files listed in there, then you might want to consider moving them to a different folder.
TIP 7. Clean Your Desktop
Having too many files on your desktop also eats up your storage space and besides, it looks unpleasing to the eye. Have all the files that you still need and organize them in a single folder and then delete all the files that you no longer need for you to clean up your Mac.
TIP 8. Clean Out All Old Mail Downloads
If you are using your Apple Mail for a long time on your Mac computer, then there is a big chance that you also have a lot of email attachments and some random files that are actually filling up your disk storage.
Because of this, you also might want to remove all the things that you do not need in there for you to get your Mac clean. For you to be able to do this, just follow these simple steps:
- Launch Spotlight by pressing Command and the Space key
- Type in there 'Mail Downloads' and then tap Enter on the folder that will appear on your screen.
We bet that you will find plenty of mail attachments there so try to clean that up as well.
TIP 9. Clean Up Your Login Items
If you are experiencing a slow process when you start up your Mac, then there might be a couple of apps trying to launch as well.
If this is the case then you really need to clean up your Mac and delete all these apps. For you to do so, just follow these steps:
- Go and launch System Preferences and then choose Users and Groups.
- After that, go ahead and click on the Login Items Tab.
- Check all the items there and remove all unwanted files or logins.
TIP 10. Try to Consider Having SSD
If you are actually using an old version of Mac that has a hard drive, then you will be able to see for yourself the difference between installing an SSD. Having this on your Mac will let it boost your Mac's performance and will also clear up our Mac computer.
Part 2. What Is The Best Cleaner for A Mac?
As what was mentioned above, all of the tips that are mentioned above are actually free to do and you can actually clean up your Mac computer. However, though it is actually free it will consume more of your time just by doing those tips one at a time just to clean up your Mac. Never worry because of we the perfect way for you to be able to clean Mac for free, easy and quick.
You can do all the things mentioned above just by using one powerful tool to clean up Mac, which is the iMyMac PowerMyMac. This software will help you speed up your Mac and as well as to clean it by removing all unwanted files and junks on your Mac computer. It can also help you locate and then remove all unneeded email attachments, iTunes backup, duplicate files, large old files, and other junks that you do not need to have on your Mac. Yes, it helps you clean your Mac in no time and will give you more of your storage space.
Key Features:
Powerful - This is because it can scan everything on your Mac computer. You can also check your system like your CPU, Memory, Disk, and also your Battery State.
Selectively - Once it is done scanning your Mac computer, you will have the option to preview each item on the scanned information and then have them deleted once you have confirmed that those items are no longer needed.
One Click - You can scan your Mac in the fastest way.
Free to Try - You will have the privilege to have the PowerMyMac with 500MB. You can try this software for free for you to be able to clean up your Mac and for you to see what this software is capable of doing. And also, all files shall be removed on your Mac.
How to Use The iMyMac to Clean Up Your Mac?
Step 1. Have it Downloaded and Installed on Mac
Go ahead and have the iMyMac PowerMyMac downloaded from the official website, https://www.imymac.com/powermymac/, and have it installed on your Mac computer.
Step 2. Master Scan The Junks on Mac
After successfully installing the software on your Mac computer, go ahead and launch it. On the main screen, you will be able to see where your Mac system status. On the left panel of your screen, you will be able to see there different tasks that this software can do. You can select 'Master Scan' if you want to clean up all your junk files on your Mac computer.
After that, go ahead and click on the 'Scan' button so that the iMyMac PowerMyMac can start scanning for all the junk files on your Mac computer. Wait until the software is done scanning your Mac computer.
Step 3. Choose System Junk and Delete Them
Once the scanning process is complete, the iMyMac PowerMyMac will show you all of your junk files by category like App cache, system cache, photo junks, mail junks and more. Select the folder one by one and then check the items that it contains. Once you have selected the items you want to remove, go ahead and click on the 'Clean' button.
TIP: You can also try other tasks by selecting one from the left side of your screen. Once you have selected other tasks from that page, you can simply follow the first three steps to clean up your Mac computer.
Step 4. Cleaning is Complete
Once that the program is done deleting all your junks, each folder will show an indication that says 'Zero KB' which means that all jinks files were deleted from your Mac. However, there are some folders that do not have this indication because they are an auto recreated folder.
Part 3. Conclusion
Getting our Mac computer clean is one way to free up some space and of course to make it work faster as well. Because of this, we would want to get our Mac clean for free so that we won't be spending any penny.
Luckily, we have the iMyMac PowerMyMac. This program will surely help you in cleaning up your Mac because it can surely clean up your junk files, your duplicate files, your large old files, unwanted email attachments, unused iTunes backup and more. Basically, the PowerMyMac can actually do all the things that you do on your Mac manually just have it cleaned up and to free up some of your storage space.
All the things that we have mentioned above are all free to do in cleaning up your Mac computer. You may want to consider doing all those things rather than buying up an additional RAM for your Mac or another hard disk just to make it run faster than the usual and we have to admit that buying these things is really expensive.
You can go ahead and try using the iMyMac PowerMyMac for free for you to be sure that you are going to have a program that really suits what you need. And of course, this is an assurance for you that after this free cleaning up, you know and you are sure that if you are going to purchase this software, you will surely get the things that you expect. Have the iMyMac downloaded and experience the best wayton cleaning up your Mac computer.
ExcellentThanks for your rating.
Rating: 4.4 / 5 (based on 102 ratings)
How To Clean Your Mac From Junk For Free
People Also Read:
PowerMyMac
A powerful all-in-one App for Mac
Free DownloadClean up and speed up your Mac with ease
Free DownloadLast updated on March 31st, 2020 at 07:40 am
All our gadgets and laptops need cleaning regularly to maintain good speed and great performance. Although Apple devices are known for better performance and less slowdown as compared to others because most of the cleaning work is automatically done in backdrop by the device itself.
But at times some files have to be cleaned and removed after a certain time interval to maintain the best performance.
Before moving to the methods on how to clean junk from your Mac, check out 10 Best Mac Cleaning Software that actually works. These software will help you to instantly to deep clean your Mac in one go.
If you want to automatically clean your Mac without any effort then skip the step to the last one and find out how you can easily clean junk from your Mac.
Follow the methods to clean junk on MacBook
Below we have listed the methods with which you can clean junk from your Mac.
1. Clean the Trash Bin
The easiest and simplest method to start with is by cleaning the trash bin of your Mac. We often have a habit of moving the useless files to the
- Click on the Trash Bin icon on the bottom right corner of your Home screen. Further, click on Empty Trash and you will be able to get rid of all the useless files taking up useful storage space on your Mac.
- Another option is to Double click on the Trash bin icon and a window will appear displaying all the items of the Trash Bin. Click on the “Empty” option located on the top right corner of the window and then further click “Empty Trash” to confirm your changes.
2. Clean the Cache files on Mac
The next method to clean junk files from your Mac is by cleaning or removing the cache files. But first, let us learn what exactly the cache files are and why is it important to clean them.
Cache files are temporary files that are constantly stored in the hard drive of your Mac. There are three main types of cache files i.e, system cache, user cache and browser cache. In simple words, every time you visit a website the website will save small pieces of information on your computer so that the next time you visit the website again it will load faster and also log in automatically with your given information. This is important for your frequently visited sites but in case of websites, you visit once than those cache files just take up space on your hard disk.
So let’s see how you can get rid of the cache files.
- Click on the “Finder” from the bottom-left corner of the Home screen.
- Now click on “Go” from the Apple menu on the top-left side of the Home screen.
- A drop
– down menu will appear. Choose “Go to Folder” from the options. A new small window will appear. Type “~/Library/Caches” in the search box and click on “Go”.
- Cache folders will open. Select all the folders and copy and paste them to another folder as a backup if something goes wrong.
- Now individually open each “Folder” and move the items to “Trash”. Don’t remove the
f older itself, only the contents of each Folder.
- Now after emptying all the contents of the folder, repeat the first three steps again, but now type “/Library/Caches” in the search box and click on “Go”.
- Open each folder again and move all the items to “Trash”. In the end, Empty the Trash Bin too.
In this way, you can remove all the cache files from your Mac and clear space that is used up by the cache files.
3. Find and Remove useless Apps on Mac
At times most of the useful space on our Mac is taken by apps that we don’t actually use. We also download and install multiple apps serving the same purpose. And these apps take a lot of space on our hard drive.
So let’s find out which apps take the most space and how to remove them completely to clean junk from your Mac. First, we will find out which apps are consuming how much space. And then we will see how to clean them completely so that they do not leave behind any files.
- Go the Apple Menu and click on the Apple icon located on the top-left corner fo the Home screen.
- A drop-down menu will appear. Click on “About this Mac”. A new window will appear.
- Choose “Storage” from the options. Next click on “Manage”.
- A window will appear displaying all the items using space on the left-hand side. Choose “Applications” from the options.
- All the applications will line up along with the space they consume. You can access which application you want to keep and which one you want to delete.
- Click on the “X” icon which will appear when you take the cursor on the application name. Click on it. Further click on “Remove” to confirm your choice. The app will be deleted.
How To Clean Junk Files On Mac For Free
In this way, you can get rid of the unused app on your Mac and remove junk files that take up useful space.
4. Locate large files and Delete them
Large files on Mac take up a lot of storage space. They also slow down other processes. Sometimes we keep very old files that we don’t need or don’t use to just pile up and consume the space on our Mac. In this method, we will take you through the complete process of locating the large files and deleting which one you don’t use.
- Go to the Apple Menu and click on the Apple icon. a drop-down menu will appear. Choose “About this Mac”.
- Click on “Storage”. It will display “Documents”, “Applications”, “System”, etc with different colours to show which is taking up more space. Next click on “Manage”.
- On the left side, you will be able to see the space consumed by all the items. Click on “Documents” to continue. Now further click on “Large Files”.
How To Clean Your Mac From Junk For Free Shipping
- All the large files will be displayed along with spacethey are taking. You can review each and see if you want it or remove it. Take the cursor on the file name and click on “x”. Confirm your changes by clicking on “Remove”.
In this way, you will be able to remove the large unused files from your Mac and clear up the junk.
5. Download and Install CleanMyMac
This is different from all of the above methods yet it is it easiest one. All the methods listed above were manual, but if you install and use CleanMyMac then it will automatically take care of all the junk files and speed up your Mac and improve its performance.
CleanMyMac is all in one software to clean junk files from your Mac. It has a lot of features which makes it our best pick. Its one-click smart scan is the fastest and easiest way with which you can clean junk files as well as malware from your mac instantly.
CleanMyMac Discount (72% Off)
System Junk is more complicated as compared to user junk files and if we try to remove it manually it may lead to system errors at times. But with CleanMyMac, system junk is cleaned and all the old unusable files are removed permanently from your Mac.
How To Clean Your Mac From Junk For Free Instantly
Another great feature of CleanMyMac is that is located large files automatically and you can review them and choose which ones are not of use and then CleanMyMac removes them completely from your Mac. The files can be music files, videos, etc. that you no longer use.
CleanMyMac is also great in terms of removing confidential files completely. If you delete files from trash then also they can be recovered at some point but with CleanMyMac you first shred confidential files to pieces and then remove them completely leaving no sign of them.
This is the best method if you are looking to remove junk from your Mac automatically. If you want to save a lot of time and efficiently remove unwanted items from your Mac then you must go for CleanMyMac.
Conclusion
We hope you found this article useful on How to Clean Junk from your Mac. We listed all the manual methods as well as the best software you can use to automatically clean junk from your Mac.
This will lead to better performance and speed of your Mac. If you have any queries related to this topic then let us know in the comment section below. And if you have any other method that cleans junk from Mac then let us know we will include it in our list.
You can also subscribe to our Newsletter to stay updated on our latest posts.
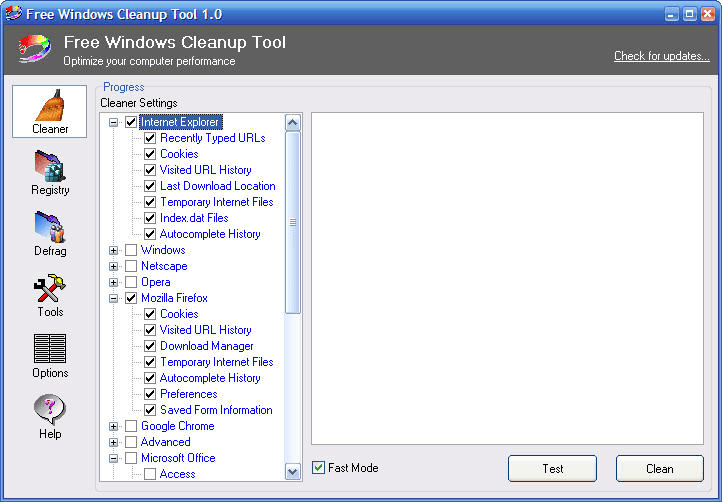
Related Articles: