- Visual Studio Developing For Mac
- Enable Migrations Visual Studio For Mac Download
- Enable Migrations Visual Studio For Mac Free
Installation
- Download Visual Studio Code for macOS.
- Open the browser's download list and locate the downloaded archive.
- Select the 'magnifying glass' icon to open the archive in Finder.
- Drag
Visual Studio Code.appto theApplicationsfolder, making it available in the macOS Launchpad. - Add VS Code to your Dock by right-clicking on the icon to bring up the context menu and choosing Options, Keep in Dock.
Migration Steps Go to Visual Studio 'Tools - NuGet Package Manager - Package Manager Console'. Then execute the following command. Enable-Migrations – ( We need to enable the migration, only then can we do the EF Code First Migration ). Add-Migration IntialDb (migration name) – ( Add a migration name and run the command ). The use of emoji is a fairly polar subject, either people love them or hate them. For those of you who who prefer art over text Visual Studio (starting in 2017, I think) supports adding emoji within its text editor. Simply use the Window +. (period) keyboard command to access the Windows emoji window and add the emoji you want.
Launching from the command line
You can also run VS Code from the terminal by typing 'code' after adding it to the path:
- Launch VS Code.
- Open the Command Palette (⇧⌘P (Windows, Linux Ctrl+Shift+P)) and type 'shell command' to find the Shell Command: Install 'code' command in PATH command.
- Restart the terminal for the new
$PATHvalue to take effect. You'll be able to type 'code .' in any folder to start editing files in that folder.
Note: If you still have the old code alias in your .bash_profile (or equivalent) from an early VS Code version, remove it and replace it by executing the Shell Command: Install 'code' command in PATH command.
Alternative manual instructions
Instead of running the command above, you can manually add VS Code to your path, to do so run the following commands:
Start a new terminal to pick up your .bash_profile changes.
Note: The leading slash is required to prevent $PATH from expanding during the concatenation. Remove the leading slash if you want to run the export command directly in a terminal.
Note: Since zsh became the default shell in macOS Catalina, run the following commands to add VS Code to your path:
Touch Bar support
Out of the box VS Code adds actions to navigate in editor history as well as the full Debug tool bar to control the debugger on your Touch Bar:
Mojave privacy protections
After upgrading to macOS Mojave version, you may see dialogs saying 'Visual Studio Code would like to access your {calendar/contacts/photos}.' This is due to the new privacy protections in Mojave and is not specific to VS Code. The same dialogs may be displayed when running other applications as well. The dialog is shown once for each type of personal data and it is fine to choose Don't Allow since VS Code does not need access to those folders. You can read a more detailed explanation in this blog post.
Updates
VS Code ships monthly releases and supports auto-update when a new release is available. If you're prompted by VS Code, accept the newest update and it will get installed (you won't need to do anything else to get the latest bits).
Note: You can disable auto-update if you prefer to update VS Code on your own schedule.
Preferences menu
You can configure VS Code through settings, color themes, and custom keybindings and you will often see mention of the File > Preferences menu group. On a macOS, the Preferences menu group is under Code, not File.
Next steps
Once you have installed VS Code, these topics will help you learn more about VS Code:
- Additional Components - Learn how to install Git, Node.js, TypeScript, and tools like Yeoman.
- User Interface - A quick orientation around VS Code.
- User/Workspace Settings - Learn how to configure VS Code to your preferences settings.
Common questions
Why do I see 'Visual Studio Code would like access to your calendar.'
If you are running macOS Mojave version, you may see dialogs saying 'Visual Studio Code would like to access your {calendar/contacts/photos}.' This is due to the new privacy protections in Mojave discussed above. It is fine to choose Don't Allow since VS Code does not need access to those folders.
VS Code fails to update
If VS Code doesn't update once it restarts, it might be set under quarantine by macOS. Follow the steps in this issue for resolution.
Does VS Code run on Mac M1 machines?
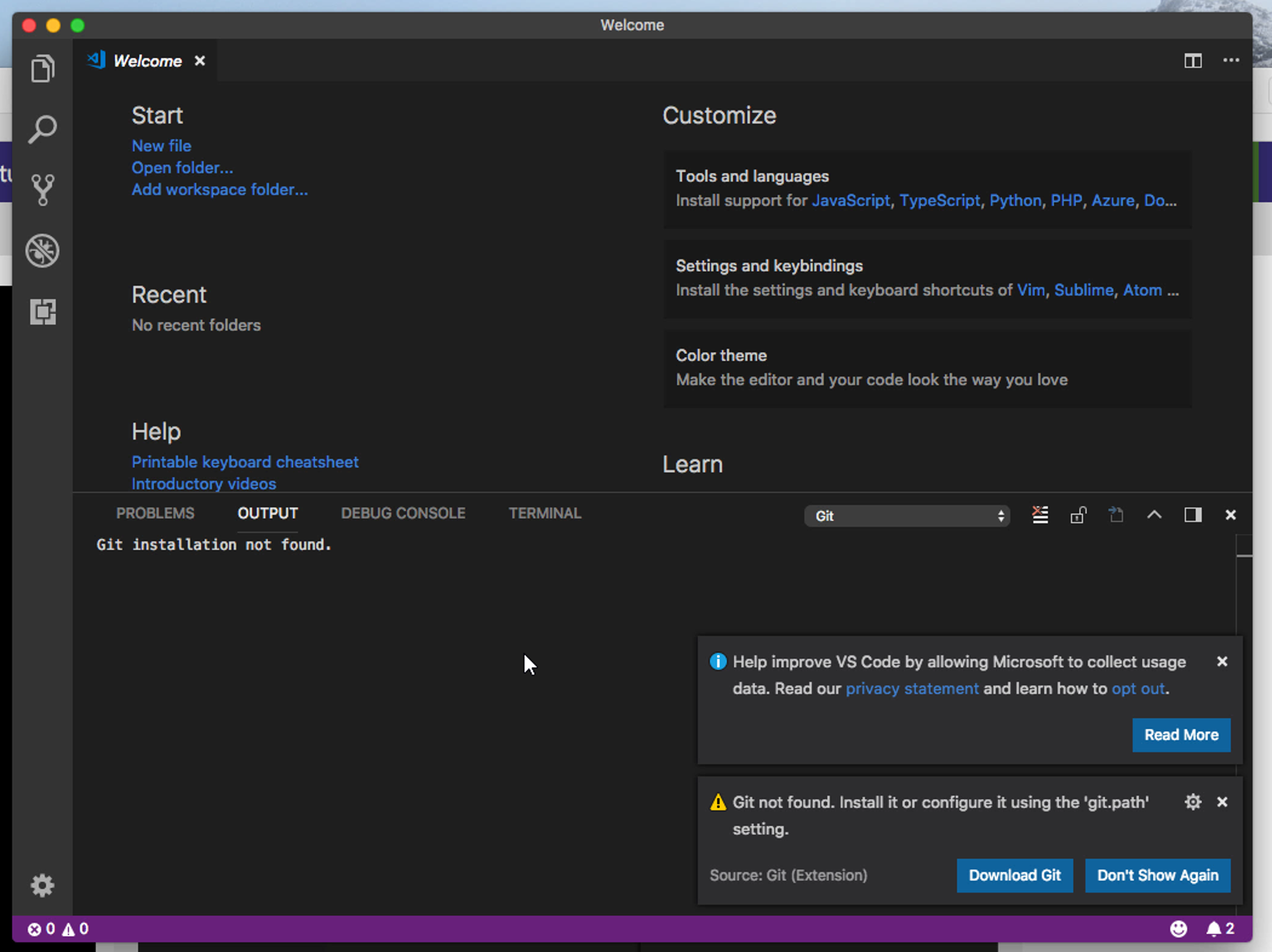
Yes, VS Code supports macOS ARM64 builds that can run on Macs with the Apple M1 chip. Currently, only Insiders macOS ARM64 builds are available.
.NET 5 is about to release in November, and with it comes the next version of the C# compiler. C# 9 offers many new features that developers have been waiting for for a long time.
Let’s take a look at how to install and use C# 9 today. Make sure to stick with me until the end, where I show you one of the new C# 9 features.
First, let’s take a look at the steps we need to take to make C# 9 working on our system. There is an article in the Microsoft Docs about C# language versioning that helps us a lot.
There is a lot of interesting information about what C# version runs on which target framework.
In this video, we focus on making C# 9 work. The last paragraph in this article tells us that C# 9 is supported only on .NET 5 and newer versions.
Wait, at the time of recording this video .NET 5 isn’t released yet. Does it mean we cannot use C# 9? Well, yes and no. Microsoft released .NET 5 preview versions and, most recently, .NET 5 release candidates.
Download and Install .NET 5
Let’s head over to the .NET website and download .NET 5.
If you’re watching this video when .NET 5 is released, download it and install it on your computer. If you’re watching it before the release, download the latest release candidate.
At the time of recording this video, RC 2 is the most recent version. The most current version is always the first version on the website.
Installing or Updating Visual Studio 2019
The next step is to make sure we have a current installation of Visual Studio 2019. To use C# 9, we need at least version 16.7. To be able to use all the .NET 5 features, we would need at least 16.8.
For many people updating the regular Visual Studio version worked to use C# 9. For me, it only worked with the preview version of Visual Studio. After thinking about it, I would suggest using the Visual Studio preview track to explore new features. As soon as .NET 5 is released, it should be working on the regular Visual Studio version.
The preview version’s idea is to be able to run the latest tools and SDKs. Another benefit is that we do not touch the stable Visual Studio version that we might use for work or other projects. Both instances run side-by-side without interfering with each other.
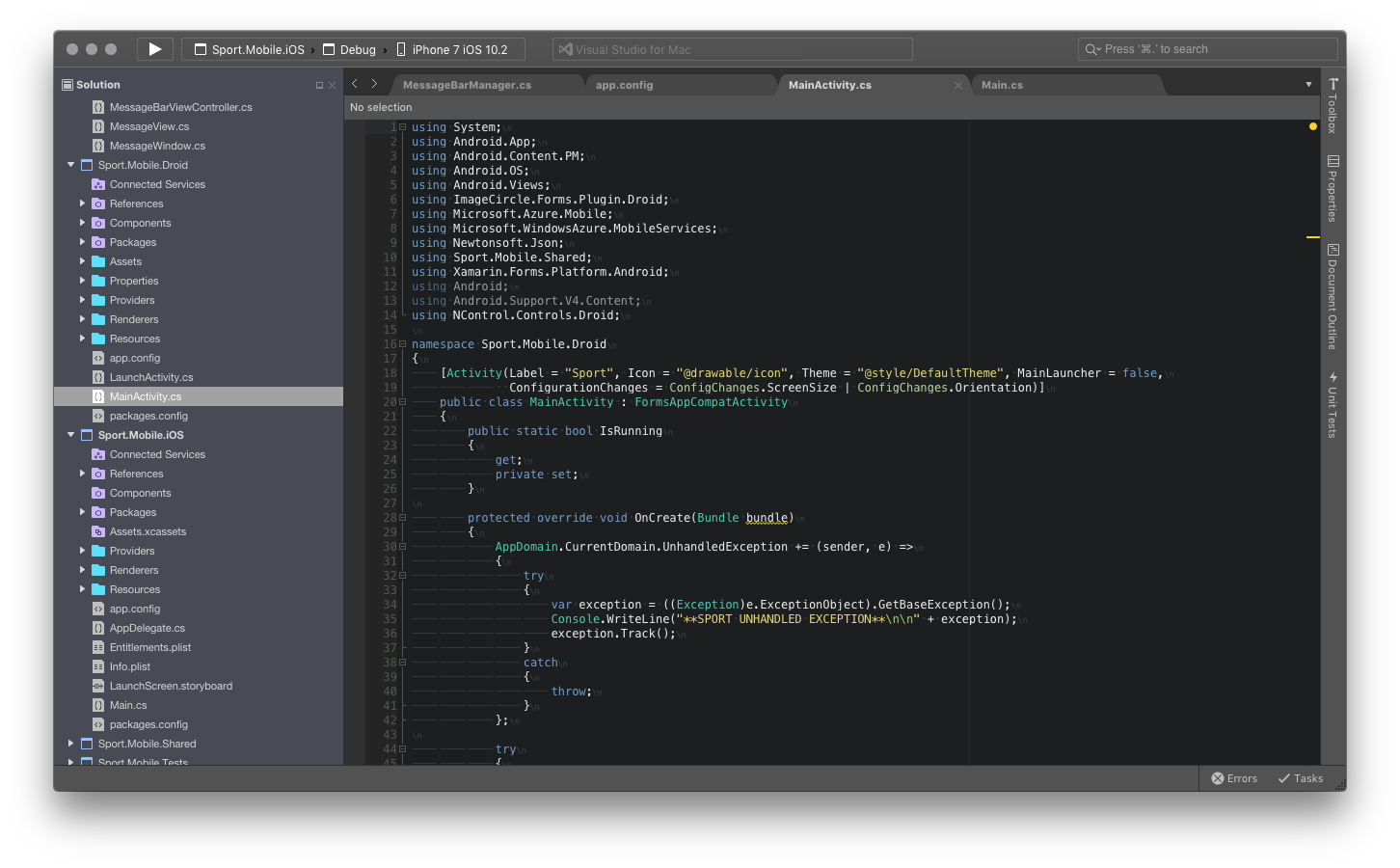
If you are on an older version, you need to update to at least 16.7. I would generally suggest to always update to the latest Visual Studio version.
The worst thing we as developers want is to get stuck because of a bug in our IDE that has already been fixed in a more recent version. Don’t step into that trap, and always keep your IDE on a current version. A lumberjack wouldn’t use a dull saw; why should we, as developers, use outdated tools?
That was a long talk about Visual Studio versions. The critical takeaway is to use the preview version for preview features and the stable version for released SDKs and C# versions.

Configuring Visual Studio to Allow Previews Versions
In the next step, we enable the support of the .NET Core SDK preview versions in Visual Studio. Within Visual Studio, open the Tools menu, click on options, and select the Preview Features item in the Environment group.

There are a couple of preview features that can be enabled if we need them. To make C# 9 available, we need to enable the Use previews of the .NET Core SDK option.
Visual Studio Developing For Mac
Remember to restart Visual Studio after enabling the preview feature. Visual Studio tells us that a restart is required but does not force us to do it immediately.
Configuring a Project to Use C# 9
Enable Migrations Visual Studio For Mac Download
In .NET projects, we set the target framework in the project file. There is no option to set .NET 5 as a target framework within an existing project. Therefore, we open the project file in a text editor and manually change the project file.
Update:The latest Visual Studio update actually allows us to change the target framework to .NET 5 in the project settings.
First, we change the value of the TargetFramework property to net5.0, and second, we add the LangVersion property and set it to preview.
With those two small changes applied, we save the file and open the project in Visual Studio.
Enable Migrations Visual Studio For Mac Free
Use C# 9 features
Finally, we’re able to test the new features that come with C# 9 in our project.
We are not going deeper into all the new features that come with C# 9 within this video. There is a high chance that I will make a dedicated video about it in the future. Don’t forget to subscribe, so you don’t miss out.
To test if C# 9 is available, we use the new Init-Only Properties feature. We create a new class and name it Person. Next, we create a string property called Name. Instead of writing a default set and get, we change the set part of the definition to init.
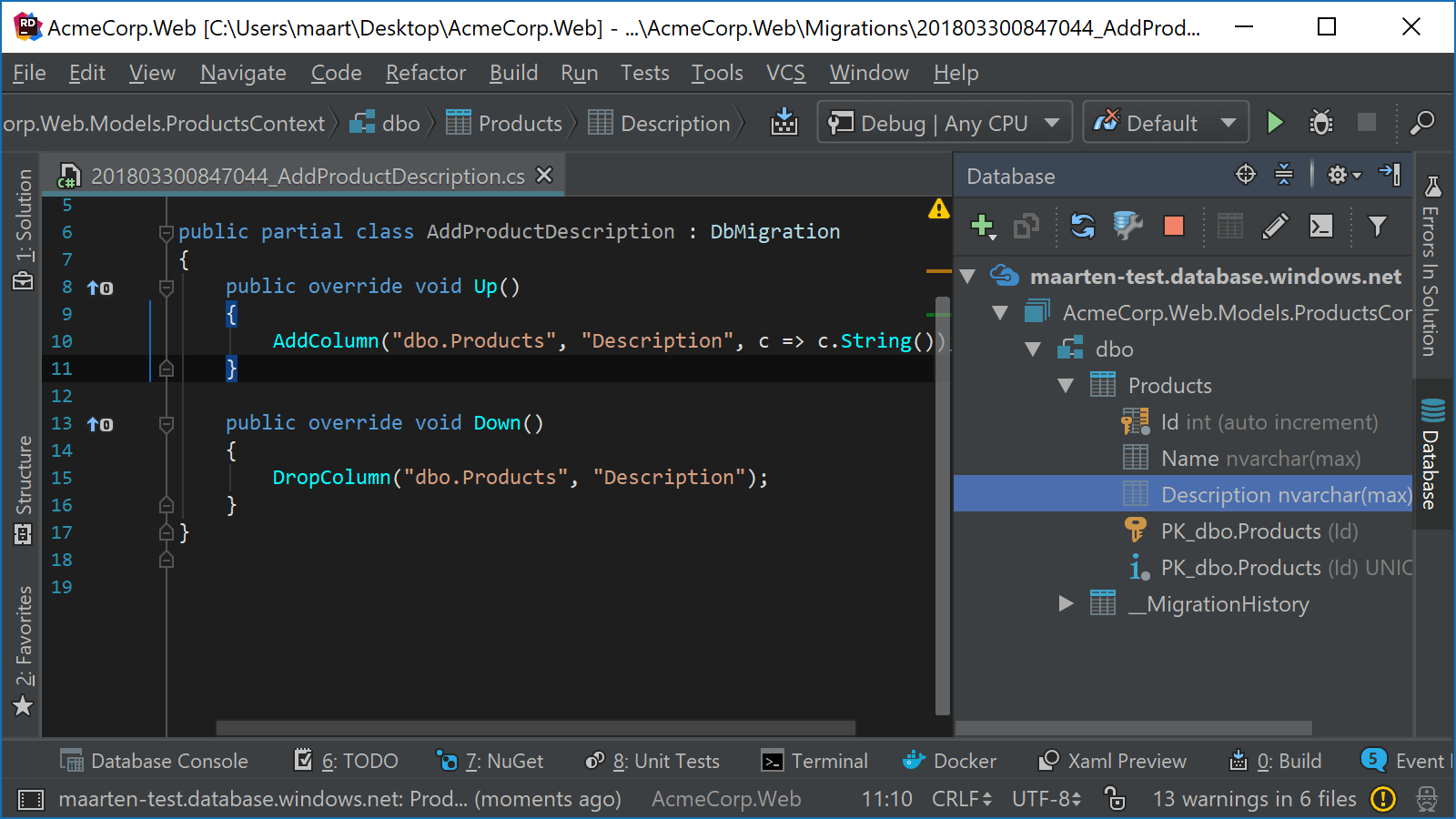
To show what this feature does, we go back to the Program file. Within the Program class, we create an instance of the Person class and use the object initializer syntax to assign a value to the Name property. Without the C# 9 Init-Only Property feature, this code would not compile.
Of course, you can use whatever C# 9 feature you want to test. Please let me know what C# 9 features you like the most in the comments below.
Enjoy working with C# 9.